

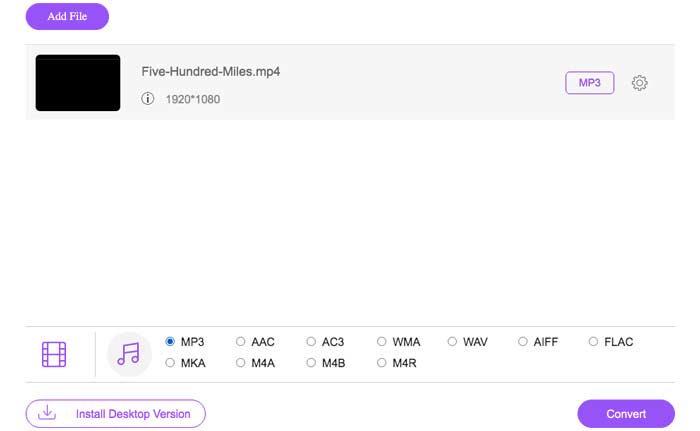
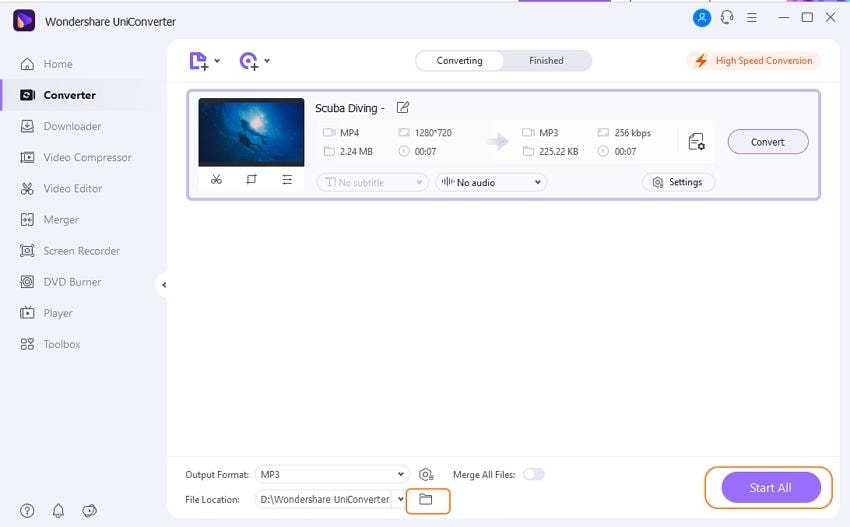
Then follow the onscreen prompts to save the MP3 file to your local folder. Finally, click File > Export > Export as MP3. Make edits to the audio track as you want. Now, drag and drop an MP4 file into Audacity or import a video file from File > Import. If you have installed FFmpeg in a different location, you need to open the Libraries preferences again and locate the FFmpeg folder manually. By default, the FFmpeg for Audacity will be stored in C:\Program Files\FFmpeg for Audacity. Pay attention to the destination location. Click the downloaded FFmpeg file and complete the installation. For most PCs, the 64-bit is the correct version. Or, you can directly open this link to download the FFmpeg installer. You can read the FFmpeg library info and then click Installing FFmpeg and download the FFmpeg installer. Click the Download button and you will be led to an Audacity FAQ website. It will show you the “FFmpeg library not found”. Open Audacity and select Edit > Preferences. Download and install the latest version of Audacity to your PC.


 0 kommentar(er)
0 kommentar(er)
